Today’s notes is for the Section 5, Lecture 49-53 of this udemy course.
Lecture 49-51
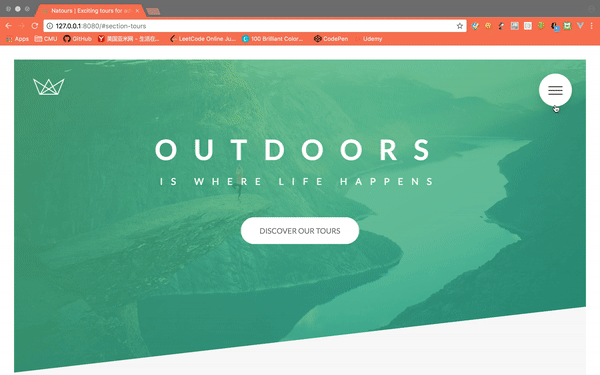
Create a menu button
1 | <div class="navigation"> |
Open button
The basic approach is to using a button-like element to perform as the toggle of the menu. Behind the scene, it uses the checkbox input as the event trigger.
1 | .navigation { |
Change open button into close button
The approach is to make the navigation__icon itself disappear, then rotate the before and after elements.
1 | .navigation { |
Menu
1 | <div class="navigation__background"> </div> |
Expand the background to the full screen
The background is initially a circle shage hiding behind the button, when the checkbox is checked which means the background should be expanded out, increase the size.
1 | .navigation { |
Display the menu
Set the menu invisible when the checkbox unchecked.
1 | .navigation { |
List item styling
The hover background effect: Have a bigger background with half transparent and half width, with the sepration skewed. Then move the background from one side to another to create the effect of the white color moving in from the side when hovered.
1 | .navigation { |
Lecture 52-53
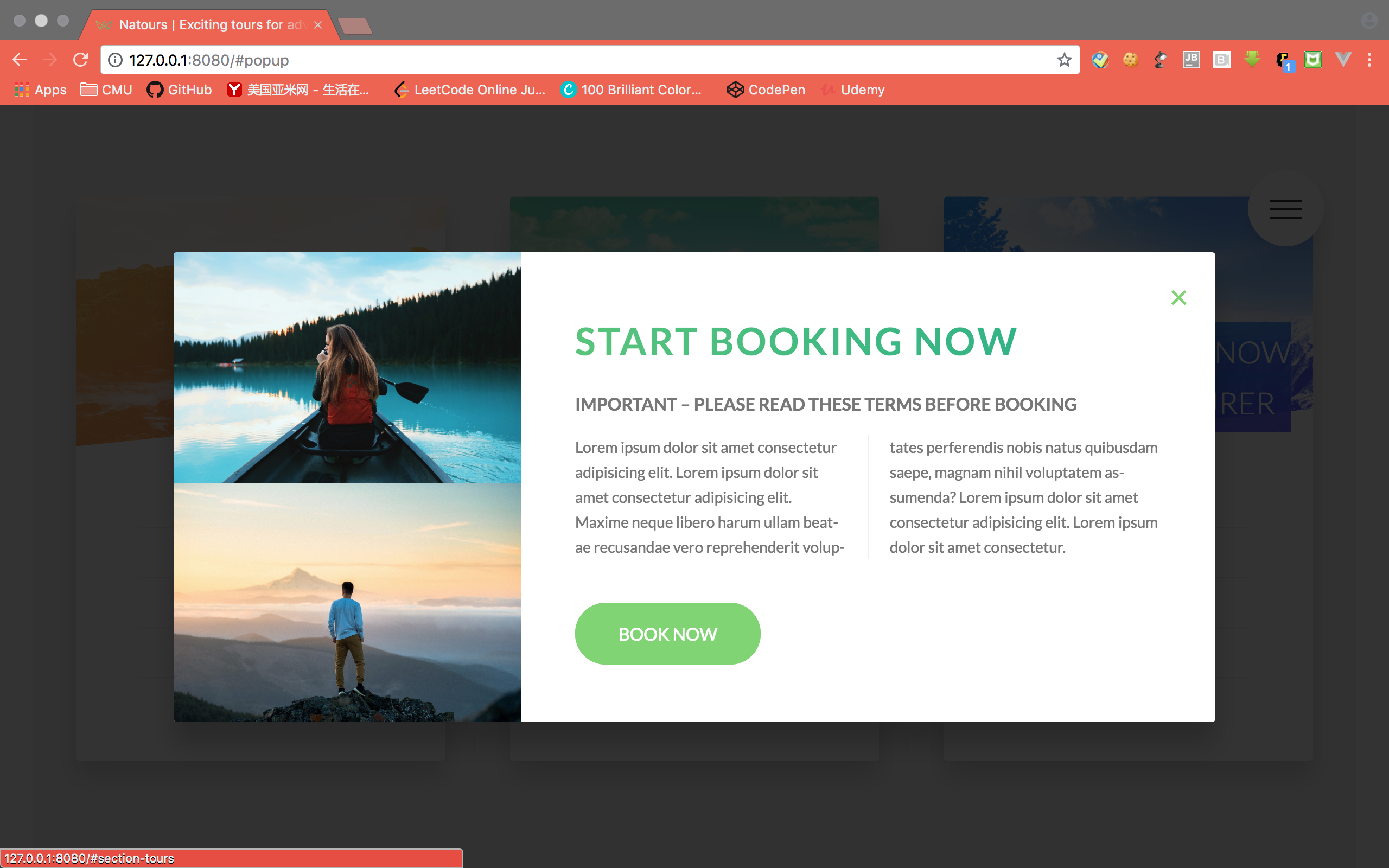
1 | <div id="popup" class="popup"> |
Create the Pop up
The pop up should be at the fixed position on the screen, but won’t show up before been triggered.
Point layout: column for text, hyphen for word, left right sections with same height using display table-cell.
1 | .popup { |
Link the pop up to the button
Using link href to link to the specific element with the id.
1 | <a href="#popup" class="btn btn--white">Book now!</a> |
When the element itself is triggered by id, we can use the target psedo class to manipulate the css.
1 | .popup { |